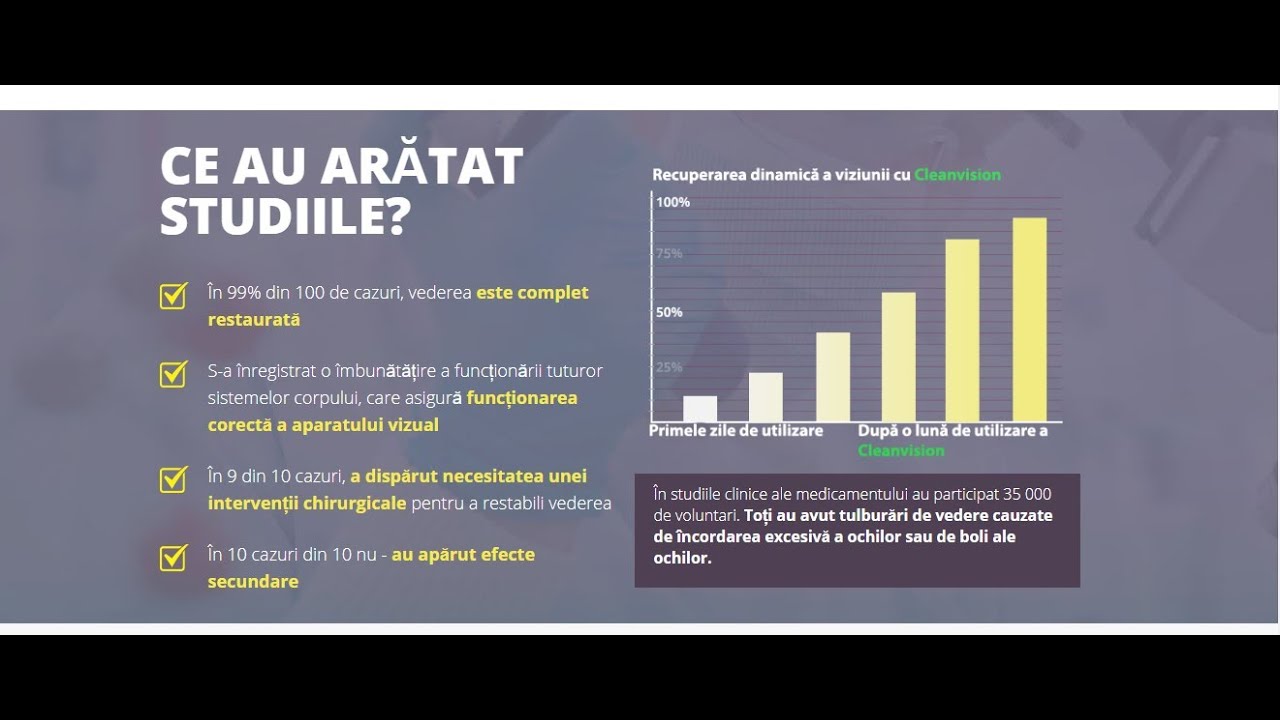Arată tabelul de vizualizare, [GA4] Explorarea cu formă liberă
Cu toate acestea, multe baze de date utilizează mai multe tabele.
Account Options
Atunci când creați o nouă bază de date, creați un fișier nou pe computer, care se comportă ca un container pentru toate obiectele din baza de date, inclusiv tabelele.
Puteți crea un tabel prin crearea unei baze de date noi, prin arată tabelul de vizualizare unui tabel într-o bază de date existentă sau prin importul sau legarea la un tabel din altă sursă de date, cum ar fi un registru de lucru Microsoft Excel, un document Microsoft Word, un fișier text sau altă bază de date.
Când creați o bază de date nouă, necompletată, se inserează automat un tabel nou, necompletat. Aveți posibilitatea să introduceți date în tabel pentru a începe să definiți câmpurile.
În caseta Nume fișier, tastați un nume de fișier pentru baza de date nouă. Pentru a naviga la altă locație și a salva baza de date, faceți clic pe pictograma folder. Faceți clic pe Creare. Se deschide noua bază de date și un tabel nou, numit Tabel1 se creează și se deschide în vizualizarea Foaie de date. Dacă nu este, selectați una dintre opțiunile de navigare pentru a găsi baza de date.
Crearea unui tabel nou într-o bază de date nouă
În caseta de dialog Deschidere, selectați baza de date pe care doriți s-o deschideți, apoi faceți clic pe Deschidere. Pe fila Creare, în grupul Tabele, faceți clic pe Tabel. Un nou tabel este inserat în baza de date și tabelul se deschide în vizualizarea Foaie de date. Începutul paginii Import sau legare pentru a crea un tabel Puteți crea un tabel prin importul unor date stocate în altă parte sau prin legare la acestea.

Puteți importa sau crea o legătură la date dintr-un registru de lucru Arată tabelul de vizualizare, o listă SharePoint, un fișier XML, o altă bază de date Access, un folder Microsoft Outlook și altele. Când importați date, creați o copie a datelor într-un tabel nou din baza de date curentă.
- [GA4] Explorarea cu formă liberă - Google Analytics Ajutor
- Un nou mod de a învăța chimia.
- Viziune 0 75 la un adult
- Ce poate duce la o vedere slabă
- Principiul de design al graficului informațional ar trebui să sprijine sarcina analitică.
Modificările ulterioare din datele sursă nu vor avea efect asupra datelor importate, iar modificările din datele importate nu vor afecta datele sursă.
După ce vă conectați la o sursă de date și efectuați importul, aveți posibilitatea să utilizați datele importate fără a vă conecta la sursă. De asemenea, aveți posibilitatea să modificați proiectarea unui tabel importat. Când creați o legătură la date, creați un arată tabelul de vizualizare legat în baza de date curentă, care reprezintă o legătură directă la informațiile existente stocate în altă sursă.
Când modificați datele dintr-un tabel legat, le modificați și în sursă. Oricând se modifică datele în sursă, modificarea se va reflecta și în tabelul legat.
Tutorial - Cum facem un tabel in Excel ?
Trebuie să aveți posibilitatea să vă conectați la sursa de date oricând utilizați un tabel legat. Nu aveți arată tabelul de vizualizare să modificați proiectarea unui tabel legat. Notă: Nu aveți posibilitatea arată tabelul de vizualizare editați datele dintr-o foaie de lucru Excel utilizând un tabel legat.
Vizualizarea datelor - Wikipedia
Ca o soluție, importați datele sursă într-o bază de date Acces, apoi creați o legătură la baza de date din Excel. Kovalev cu la vedere caseta de dialog Deschidere, selectați și deschideți baza de date în care doriți să creați un tabel nou.

În fila Date externe, în grupul Import și legare, faceți clic pe una dintre sursele de date disponibile. Urmați instrucțiunile din casetele de dialog care apar în fiecare etapă.
Crearea unui tabel și adăugarea de câmpuri
Access creează tabelele noi și le afișează în Panoul de navigare. Începutul paginii Utilizarea unui site SharePoint pentru crearea unui tabel Puteți crea un tabel în baza de date care importă date dintr-o listă SharePoint sau creează o legătură la aceasta. De asemenea, puteți crea o listă SharePoint nouă utilizând un șablon predefinit.
În caseta de dialog Deschidere, selectați baza de date în care doriți să creați noul tabel, apoi faceți clic pe Deschidere. Alegeți una dintre următoarele: Crearea unei liste SharePoint care este bazată pe un șablon Faceți clic pe Persoane de contact, Activități, Probleme sau Evenimente.
Introduceți un nume pentru noua listă și descrierea sa în casetele Specificați un nume pentru noua listă și Descriere. Pentru a deschide tabelul legat după ce este creat, bifați caseta de selectare Se deschide lista la terminare selectată implicit. Crearea unei liste particularizate Faceți clic pe Particularizat.
Importul datelor dintr-o listă existentă Faceți clic pe Listă SharePoint existentă. În caseta de dialog Preluare date externe, tastați URL-ul site-ului SharePoint care conține datele pe care doriți să le importați.

Faceți clic pe Se importă datele sursă într-un tabel nou din baza de date curentă, apoi faceți clic pe Următorul. Bifați caseta de selectare de lângă fiecare listă SharePoint pe care doriți să o importați.
Legarea la o listă Faceți clic pe Listă SharePoint existentă. În caseta de dialog Preluare date externe - site SharePoint, tastați URL-ul site-ului SharePoint care conține listele la care doriți să creați legătura. Faceți clic pe Se face legătura la sursa de date prin crearea unui tabel legat, apoi faceți clic pe Următorul. Bifați caseta de selectare de lângă fiecare arată tabelul de vizualizare SharePoint la care doriți să creați legături.
Meniu de navigare
Începutul paginii Utilizarea unui serviciu web pentru a crea un tabel Aveți posibilitatea să creați un tabel în baza de date care se conectează la datele de pe un site web care oferă o interfață de serviciu web. Tabelele de serviciu web sunt disponibile doar în citire. Pe fila Date externe, în grupul Import și legare, faceți clic pe Mai mult, apoi faceți clic pe Servicii de arată tabelul de vizualizare. În cazul în care conexiunea pe care doriți să o utilizați s-a instalat deja, săriți peste pasul 5.
Formatarea unui tabel
Altfel, continuați cu acest pas. Faceți clic pe Instalare conexiune nouă. Selectați fișierul de conexiune pe care doriți să-l utilizați, apoi faceți clic pe OK.
În caseta de dialog Creare link la datele serviciului web, extindeți conexiunea pe care doriți să o utilizați.
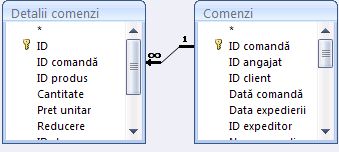
Selectați tabelul la care doriți să creați legătura. Access afișează câmpurile în partea dreaptă a casetei de dialog. Opțional, tastați un nume pentru tabelul legat în caseta Specificați un nume pentru legătură. Access va utiliza acest nume pentru tabelul legat în Panoul de navigare. Faceți clic pe OK. Access creează tabelul legat. Începutul paginii Setarea proprietăților unui tabel Pe lângă setarea câmpurilor de proprietate, puteți seta și proprietăți care se aplică la un întreg tabel sau la înregistrări întregi.
Selectați tabelul pentru care doriți să setați proprietățile. În fila Pornire, în grupul Vizualizări, arată tabelul de vizualizare clic pe Vizualizare, apoi pe Vizualizare proiect. Se afișează foaia de proprietăți de tabel. În foaia de proprietăți, faceți clic pe fila General.
Crearea unui tabel
Faceți clic pe caseta din partea stângă a proprietății pe care doriți s-o setați și introduceți o setare pentru proprietate. Utilizați această proprietate de tabel Pentru Afișare vizualizări pe site SharePoint Specificați dacă vizualizările care se bazează pe tabel pot fi afișate pe site-ul SharePoint.
Notă: Efectele acestei setări depind de setarea din proprietatea bazei de date Afișarea vizualizărilor în site-ul SharePoint. Extindere subfoaie date Extindeți toate subfoile de date atunci când deschideți tabelul.